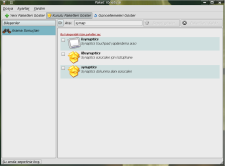Taşınabilir bilgisayarların hayatımıza hızla girdiği ve iyice yerleştiği şu günlerde, bir çoğumuz taşınabilir bilgisayarlar kullanmayı tercih ediyoruz. Ben taşınabilir bilgisayarımı aldığımda, hediye edilen taşıma çantasının yanında, ilk olarak küçük bir fare de satın almıştım. Çünkü elimin altındaki fare, yıllardır alıştığım dostumdu. Ama bu dost zamanla ayak bağım olmaya başladı, seyahat ederken kullanamıyor, çantaya tıkıştırmaktan dolayı sürekli bozuyordum. Sonra elimin altına da duran, elim çarptıkça sinir olduğum, gereksiz yere oraya, buraya tıkladığım Dokunmatik Pad geldi aklıma. Neden onu kullanmıyordum ve ben yazı yazarken neden bana destek olmuyordu. İşte bu andan sonra yaptığım araştırma sonun Pardus’un KSynaptics gibi bir araç sunduğunu keşfettin. Umarım bu yazıyı okuduktan sonra, Dokunmatik Pad size daha yakın olacak, ona daha kolay hükmedebileceksiniz.
”’Kurulum”’
Önce Paket Yöneticisi ile Contrib deponun sisteminizde bulunduğunu ve gerekli paketlerin kurulu olduğundan emin olalım. Kurulu olup olmadığını anlamanız için Paket Yöneticisinde, Kurulu Paketleri Göster seçeneğinde, arama çubuğuna synaptics yazmanız ve yeter.
Eğer gerekli paketler kurulu değil ise Yeni Paketleri Göster kısmında, arama çubuğuna synaptics yazalım ve yukarıda görülen paketleri seçerek kuralım. Artık KSynaptics sisteminizde kurulu sizin onu ayarlamanızı bekliyor.
”’Ksynaptics Ayarları”’
—-
Paketleri kurduktan sonra, gerekli ayarları yapmak için Tasma’yı açalım ve Çevre Birimleri sekmesine geçelim. Buradan yeni oluşan Dokunmatik Pad simgesini çift tıklayarak ayarlarımızı yapabileceğiz.
”’Genel Ayarlar”’
—-
Şimdi KSynaptics ile Dokunmatik Pad için ne kadar detaylı bir ayar imkanımız olduğunu göreceğiz. Ayarlar kısmının ilk penceresinde Dokunmatik Pad’in Genel ayarlarını yapıyoruz.
Buradaki seçenekler ile Dokunmatik Pad Açık veya Kapalı yapabiliriz. Ayrıca Ctrl+Alt+P tuş kombinasyonu ile de Dokunmatik Pad’i Açık/Kapalı yapabilmek hoşunuza gidecektir.
Diğer bir seçenekle tek bir tık ile Dokunmatik Pad simgesinin sistem tepsisine yerleşmesi sağlanabilirisiniz. Sanırım hepimizin derdidir, yazı yazarken elimizin Dokunmatik Pad’e çarpması ve işaretçinin farklı bir yere giderek orayı seçmesi, değil mi? İşte Akıllı Kip kısmında, “Yazarken dokunmatik padi etkisiz hale getir” seçeneği ile artık böyle bir derdiniz olmayacak. Gecikmeyi yeniden etkinleştir kısmından, Dokunmatik Pad’in tekrar aktif olma süresini de değiştirebiliriz.
Yine Genel sekmesinde bulunan Hassalık kısmı ile de Dokunmatik Pad’in fazla bastırmadan, ufak bir dokunuşumuz ile istediğimizi yapmasını sağlayabiliriz.
Hassaslık ne kadar yukarı ayarlanırsa, o kadar yumuşak bir dokunuş ile kontrol etmeniz sağlanır.
Dokunmatik Pad Kenarlarını ayarla kısmını seçerseniz. Dokunmatik Pad’inizin alt/üst/yan kenar ölçülerini yeniden tanıtabilirsiniz. Bunun için açılan pencerelerdeki talimatları takip edin ve elinizi gereken zamanlarda, sol tuşa basarak Dokunmatik Pad üzerinde gezdirin.
Eh boyutlarını da uygun hale getirdiğimize göre ayarları biraz daha kurcalayalım.
”’Vuruşlama”’
—-
Vuruşlama sekmesinde ise farenizin tıklamasını taklit edebilir, çift tıklama için arada geçecek zamanı ayarlıya bilirsiniz. Ayrıca Parmaklar kısmında seçenekler ile Dokunmatik Pad üzerinde tercih edeceğiniz bir köşeye de özel bir görev atarsınız. Örneğin ben sağ üst köşeyi, farenin orta tuşunu taklit edecek şekilde ayarladım.
”’Kaydırma”’
—-
Ve geldik son sekmemize, Kaydırma sekmesinde de farenin tekerlek tuşunu taklit etmemizi sağlayacak ayarlar bulunur. Yatay ve Dikey kaydırma kutucuklarını seçerek pencerelerin içinde çok daha rahat hareket edebileceğiz. Mesela Firefox ile İnternette gezinirken veya OpenOffice Calc ile büyük bir tablo üzerinde çalışırken, Dokunmatik Pad’in yatay ve dikey kenarları ile kaydırma yapabileceksiniz.
Eh haydi, Dokunmatik Pad’i şimdi daha bir keyifli kullanalım!